16-07-2013, 10:19 AM
(This post was last modified: 18-07-2013, 06:50 PM by King Of All.)
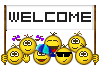
![[Image: DB.png]](http://en.roksbi.ru/javvids/images/DB.png) :welcome2:
:welcome2:This is a Guide thread which will teach you the Process of How To Start a Thread/Post Reply/Add Attachments in Posts/And all the Features
How to post a new thread
Remember creating new thread in All Sections is exactly same. Only difference is rules & regulations of particular section. So be careful about that.
Now please carefully look into the below pictures. B'cause what we believe is "Seeing is believing" & Its Very easy to understand without a word.
Now please carefully look into the below pictures. B'cause what we believe is "Seeing is believing" & Its Very easy to understand without a word.
You need to go particular section of this forum where you wanna create a new thread. Then you can see as marking no...
1. "New Thread" button. Just click on it. It will open a new window like above picture. Then look into according to marking no.
2. "No Prefix" . If you click on scroll down button you will get lot of prefix. Choose right one according to your content or purpose of your thread.
3. This field for naming your thread. You have to type your thread's name here.
4. This is the field where you could find all the text editing tools as your are familiar with any text editor. Besides that there are some special tools also. You can see here
1. "New Thread" button. Just click on it. It will open a new window like above picture. Then look into according to marking no.
2. "No Prefix" . If you click on scroll down button you will get lot of prefix. Choose right one according to your content or purpose of your thread.
3. This field for naming your thread. You have to type your thread's name here.
4. This is the field where you could find all the text editing tools as your are familiar with any text editor. Besides that there are some special tools also. You can see here
Among them only most usable tools will be discussed here. For remaining tools we have strong confidence on you that after completing this tutorial you will automatically know how to use them. So don't worry about them for the moment.Now look at this picture
The red marked tool is "Insert Image". Just click on it. You will find a new window pop-up on your screen like this
In the url field just paste the 'direct link' of your picture & then click on ok. That's it!(Remember that PicsBees's 'Direct link' is not going to work, so be careful about that.) Now you will find some code or your picture on the marked area 5. It depends on the browsers your using.
There is another way you can post your picture by pasting the 'BB Code' of your picture on text field(marked as 5). Now confused about 'BB Code' & 'Direct link' . Ok see this.
. Ok see this.
The red marked tool is "Insert Image". Just click on it. You will find a new window pop-up on your screen like this
In the url field just paste the 'direct link' of your picture & then click on ok. That's it!(Remember that PicsBees's 'Direct link' is not going to work, so be careful about that.) Now you will find some code or your picture on the marked area 5. It depends on the browsers your using.
There is another way you can post your picture by pasting the 'BB Code' of your picture on text field(marked as 5). Now confused about 'BB Code' & 'Direct link'
Now I think your confident enough to post your picture. Ok then go to next tool "Hyperlink"
You may came across that when you click on some links, words or pictures you are redirected to another location. This trick is called hyper-linking. Now you just click on "Hyperlink" button & you will see
You may came across that when you click on some links, words or pictures you are redirected to another location. This trick is called hyper-linking. Now you just click on "Hyperlink" button & you will see
this window is pop-up on your screen. Paste your desired link & click on ok. Then another pop-up will be on your screen like that
Type the word you want to show to all. Then click on ok. You have done!! Easy eh?
The third most usable tool is "Quote"
If you wanna quote someone's word just click on it. You will find like that
Type the word you want to show to all. Then click on ok. You have done!! Easy eh?
The third most usable tool is "Quote"
If you wanna quote someone's word just click on it. You will find like that
Type or paste whatever you wanna quote. Then go to green marked area & click on it.
Bingo! You have done it!
5. You have already understood that it is the text field.
6. If you wanna add poll to your thread, you have to just tick the option & type the no. of option you want into your poll. After submit the thread you can edit the options of your poll. Please be careful about that.
7. Here you can attach whatever you find relevant to your thread or relevant to your particular post. You may also attach pictures you wanna share with us. See the below picture.
Just click on "Browse" button then go to your preferred file location, select the file & then click on 'open' button.
After that click the button "Add Attachment". Just wait for a few seconds. When your file uploading is completed it looks like that.
The same way you can upload your attachment as many as you want. I have uploaded two files as attachment as you can see below
Now suppose you have wrongly attached a file then you have a "Remove" option to remove the file individually. See the green marked area into below picture. Besides that there is another option "Insert Into Post" to your file.
Consider that I have clicked on "Insert Into Post" for my first file only. Then I post my posting. You can see what happened.
The first picture is embedded normally into the main body of my post but the second picture of my attachment is not attach into the main body of my post but instead of that it is attached under "Attached Files" as 'Thumbnails'. Many time you need to attach your file as 'Thumbnails' to complement your main posting. Whatever we left this stuff on you as the way you want to use this option.
If I choose the option "Insert Into Post" for both of my files it will obviously attached into main body of my post. As you can see below
You have just completed all the formalities to post a new thread. Please carefully check it again.
8. Now click on "Preview Post" & check it how it looks like & whether you have missed something or not. You are satisfied enough.
9. Finally it is time to post your thread. Just click on "Post Thread"
Bingo! You have done it!

5. You have already understood that it is the text field.
6. If you wanna add poll to your thread, you have to just tick the option & type the no. of option you want into your poll. After submit the thread you can edit the options of your poll. Please be careful about that.
7. Here you can attach whatever you find relevant to your thread or relevant to your particular post. You may also attach pictures you wanna share with us. See the below picture.
Just click on "Browse" button then go to your preferred file location, select the file & then click on 'open' button.
After that click the button "Add Attachment". Just wait for a few seconds. When your file uploading is completed it looks like that.
The same way you can upload your attachment as many as you want. I have uploaded two files as attachment as you can see below
Now suppose you have wrongly attached a file then you have a "Remove" option to remove the file individually. See the green marked area into below picture. Besides that there is another option "Insert Into Post" to your file.
Consider that I have clicked on "Insert Into Post" for my first file only. Then I post my posting. You can see what happened.
The first picture is embedded normally into the main body of my post but the second picture of my attachment is not attach into the main body of my post but instead of that it is attached under "Attached Files" as 'Thumbnails'. Many time you need to attach your file as 'Thumbnails' to complement your main posting. Whatever we left this stuff on you as the way you want to use this option.
If I choose the option "Insert Into Post" for both of my files it will obviously attached into main body of my post. As you can see below
You have just completed all the formalities to post a new thread. Please carefully check it again.
8. Now click on "Preview Post" & check it how it looks like & whether you have missed something or not. You are satisfied enough.
9. Finally it is time to post your thread. Just click on "Post Thread"
How to reply to a thread
To post new reply to a post you need look into below picture.
You may notice the green marked area.
Ok now you would see very clearly.
1. There is "Like" button. You can click if you like the post. After click on it you could notice that your user id is attached to the post as you like it.
2. Next is "Reply". But it is not ordinary reply. If you click on it you will see that this will give a reply option with the quoted remark of the member who originally posted post. If you don't understand yet, ok just click on it & look into it. It will post your reply with the quote of correspond reply of the post. A bit messy huh? You will gradually understand that.
3. Besides that there is another button.
Look into the green marked area. This is for multi post at a time. You can select post what no. you want then reply to them in a single post. When you gonna select this button you may notice that '+' sign changes to '-' that's mean that particular post is selected.
Suppose you need to select 5 posts at a time. You need to click the button to respective posts & for the 5th one you have to click on "Reply" button to reply all those selected posts.
At the end of the every page of a thread there is a option for "Quick Reply" & "Full Reply" You can see into below picture
If you click on "Go to Full Reply" or "New Reply" a new window will open like
For this case only differences are there will be no "Poll" option & area 9 will be replaced by "Post Reply" instead of "Post Thread". See below
You may notice the green marked area.
Ok now you would see very clearly.
1. There is "Like" button. You can click if you like the post. After click on it you could notice that your user id is attached to the post as you like it.
2. Next is "Reply". But it is not ordinary reply. If you click on it you will see that this will give a reply option with the quoted remark of the member who originally posted post. If you don't understand yet, ok just click on it & look into it. It will post your reply with the quote of correspond reply of the post. A bit messy huh? You will gradually understand that.
3. Besides that there is another button.
Look into the green marked area. This is for multi post at a time. You can select post what no. you want then reply to them in a single post. When you gonna select this button you may notice that '+' sign changes to '-' that's mean that particular post is selected.
Suppose you need to select 5 posts at a time. You need to click the button to respective posts & for the 5th one you have to click on "Reply" button to reply all those selected posts.
At the end of the every page of a thread there is a option for "Quick Reply" & "Full Reply" You can see into below picture
If you click on "Go to Full Reply" or "New Reply" a new window will open like
For this case only differences are there will be no "Poll" option & area 9 will be replaced by "Post Reply" instead of "Post Thread". See below
If you still have any doubts or queries regarding this don't chit-chat here. You can shoot your queries in HELP, COMPLAINT & SUGGESTIONS section only else nowhere in this forum answer your queries regarding this.








 ,
, 








